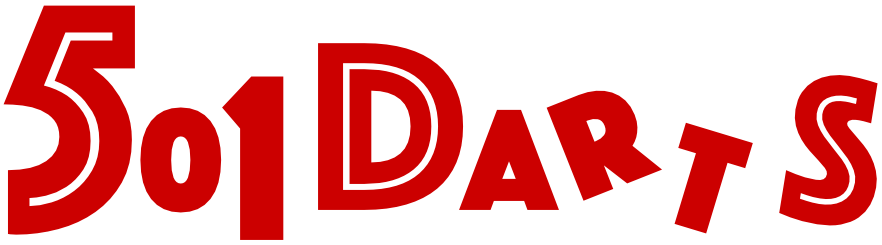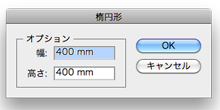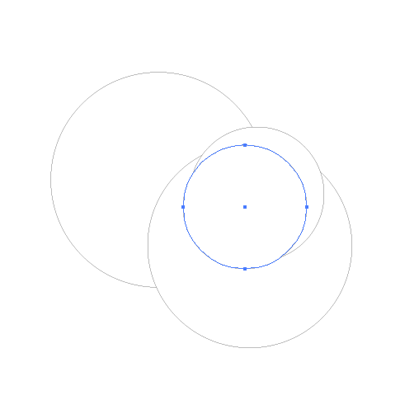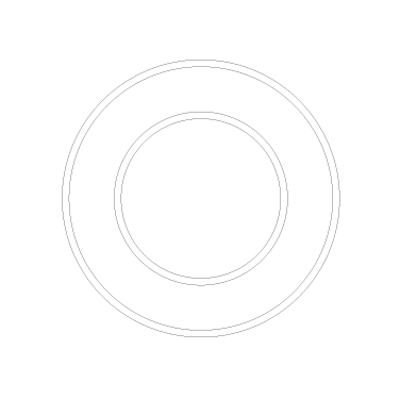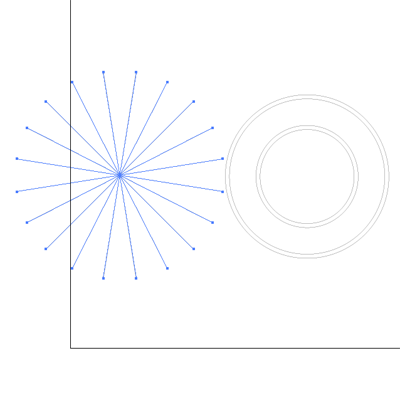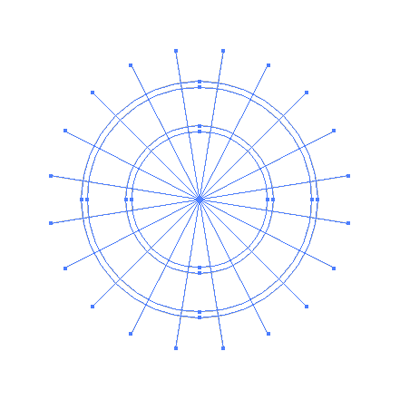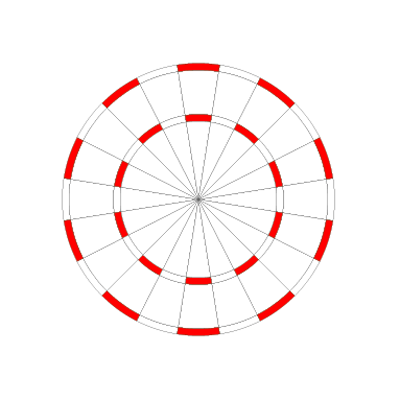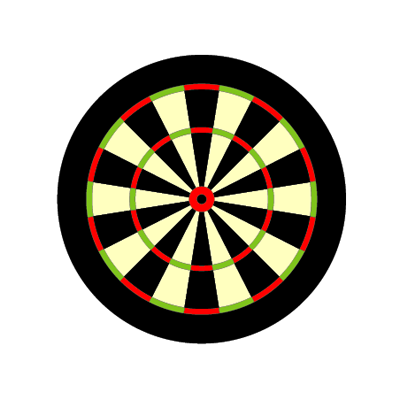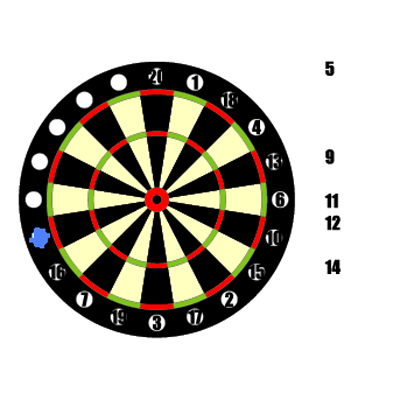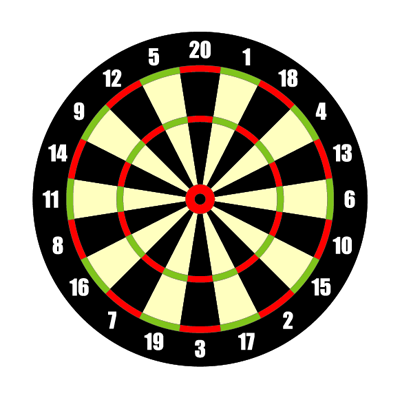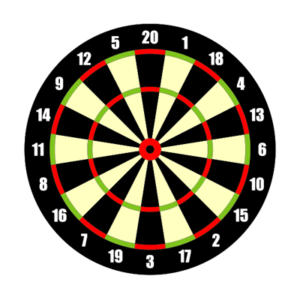Adobe Illustrator(イラレ)は簡単便利な唯一無二のベクターアート作成アプリ。ちょっと慣れればなんでも描けちゃいます。
※要根気
Adobe Illustrator でダーツボードを描く
「ダーツボードを描く」という作業はイラレの練習に最適です。
ダーツ好きでイラレを持っているけど上手く使えないという人は、ダーツボードやバレルなど自分の好きなモノを描くところから練習すると良いと思います。
同じイラレを使って、同じモノを描いて、同じ道具で同じモノを描くのにも方法がいくつもあります。描くたびに新たな方法を見つけたりして楽しいもんです。イラレを習得したい人は、何度も何度も描いて練習しましょう。
- Adobe illustrator CS を使用
- 当記事では基本的な操作は省略
描く前の準備
キチンと描くには資料が必要ですね。あとから変更もできますが最初からやったほうが効率がいいです。
ダーツボード資料
- ダーツボードサイズ(ソフトダーツ)
- アウトボード直径:500mm
- ボード直径:400mm
- ダブルリング直径/幅:400/20mm
- トリプルリング直径/幅:250/20mm
- ブル直径:44mm
- インブル直径:16mm
では早速描いて行きましょう!
1.外径を描く
円ツールを使い、ダーツボードの外径を描いていきます。前述の数値通りサイズを入力して描きます。
円ツールにしてキャンバスをクリックすれば数値入力できます。ブルとアウトボードは最後にします。塗りは白、枠線黒で外側から描いた図がコチラ。
外側から描けば内側の円が全面のオブジェクトになるので並び変えせずに楽。円が後ろに回り込んでしまったらオブジェクトの並び変えで前面などに移動。塗りがないと前後関係がわかりづらいので必ず塗りをつけましょう。
外径を整列する
整列ウインドウを表示しておいてください。円を全て選択した状態で整列ウインドウの縦真ん中、横真ん中をクリック。
※整列の基準としたい図形があれば、基準としたい図形をダブルクリック後にあわせたい図形をシフト押しながらクリックで追加選択、さきほど同様整列ウインドのボタンを押せば最初にダブルクリックしたオブジェクトを基準として整列させることが出来ます。整列した図がコチラ。
2.エリアワケをする
別の場所にさきほど描いた円の直径より長い直線を1本描く。塗りは無しにしてください。ダーツボードは20の数字に分かれているので360÷20=18。描いた線を18°ずつ回転させるとダーツボードを20分割できます。18°の角度で回転コピー。
直線を選択して回転ツールをリターンで数値入力できます。18を入力してコピーを押す。optionキーを押しながらリターンでも自動でコピーになります。(mac)
コピーしたらそれを選択したままコマンド+D(変形の繰り返し)で合計10本までコピー。パッと見でわかりますが角度がおかしいので全部を9°回転。その図がこちら。(L字の線は気にしないでください)
先ほど描いた円と今描いた線を全て選択。円の時と同様に整列をさせる。
全部選択した状態でパスファインダの分割。これでパーツわけができました。分割したあとは全てがグループ化されるのでいったんグループを解除します。
各エリアに色を付ける
- 一番上から一個飛ばしでトリプルとダブルのエリアを選択、グループ化。塗りを赤。
- 二番目から一個飛ばしでトリプルとダブルのエリアを選択、グループ化。塗りを緑。
- 塗りを赤にしたエリアのシングルを選択、塗りを黒。
- 塗りを緑にしたエリアのシングルを選択、塗りをベージュ。
色がつくと出来上がってきた感じがしてテンション上がりますね。そして、ここまできたらもう簡単!
3.ブルとアウトボードエリアを描く
いままで描いていたボードとは別の場所でブルの円を数値で描いて(オブジェクトの前後関係に注意)他と一緒に整列。外枠を描いて最背面に送り、他と一緒に整列。色も適当につけてあげて下さい。
アウトボードに点数の数字を配置
ボードの一番上、だいたいの位置に正円を描く。描いた正円をshift+option(mac)を押しながら選択一番下まで移動させてコピー。いま描いた上下の正円をグループ化。ボードパーツに対し縦横真ん中で整列。
正円グループを18°回転コピー。直線のときと同じように数値入力してコマンド+Dでコピーしてください。正円全てを選択してグループ解除。(下の図参照)正円の中に数字を配置します。1~20の数字を打ってアウトライン化。改行して打っておくと楽。
適当な正円をダブルクリック、そこに入る数字を選択。縦横中央整列。1~20まで繰り返します。移動が終わったらいらなくなった正円を削除し数字の色を変更。
4.ダーツボード完成
どうでしょうか?
簡単に描けたと思います。定番カラーにこだわらず、現実にはない色のダーツボードを作るのも楽しいですよ。
ダーツボードを描く 操作のポイントまとめ
- 正確な図形を作るための数値入力に慣れる
- 整列
- 変形の繰り返し
- グループ化。(グループとグループをグループ化するなど選択をしやすくしつつ後々いじり易いようにグループを作る!)
- パスファインダの活用(主に分割、合成、型抜きを良くつかう)
操作方法に関して省略している部分多くあるので(効率の良いやり方とか)なにか質問とかもっと簡単な方法あるぜ!とかあればお気軽にコメントください。