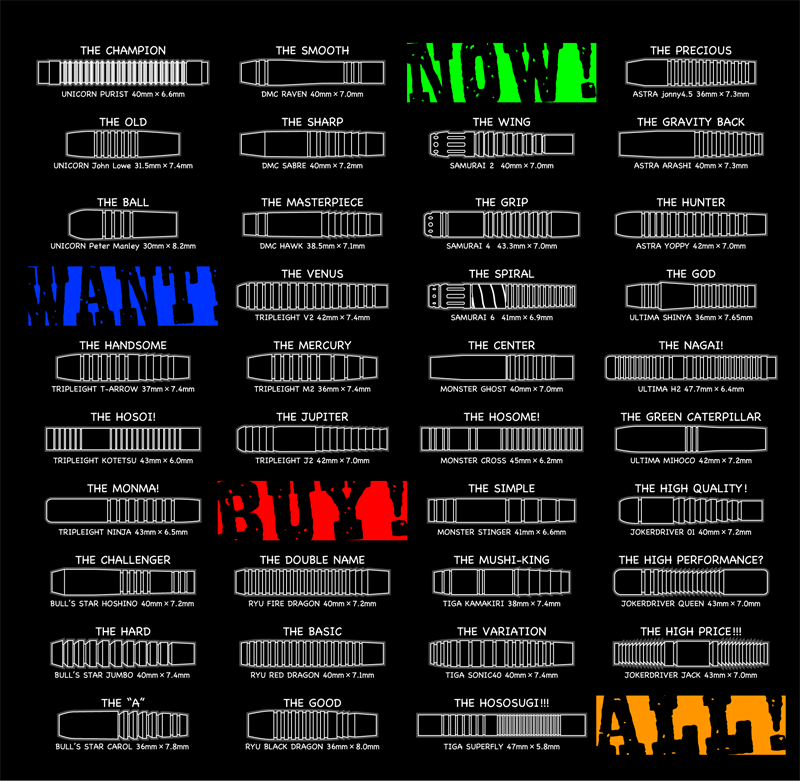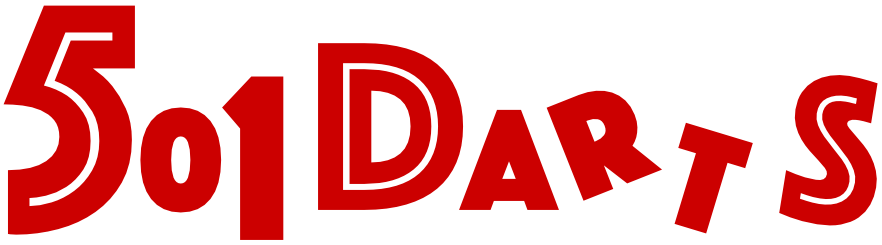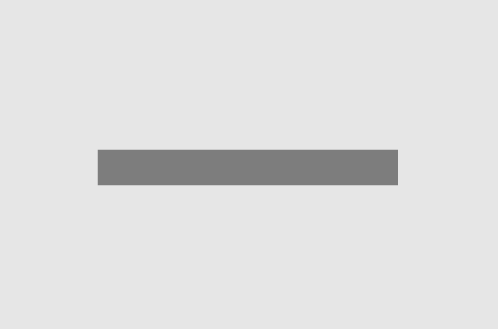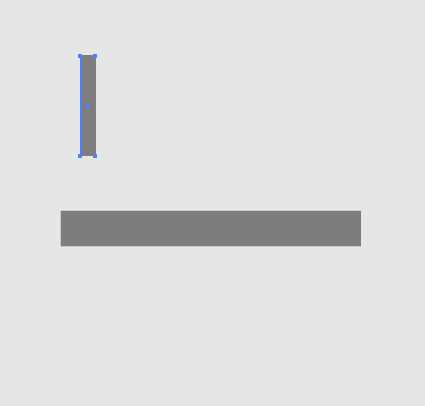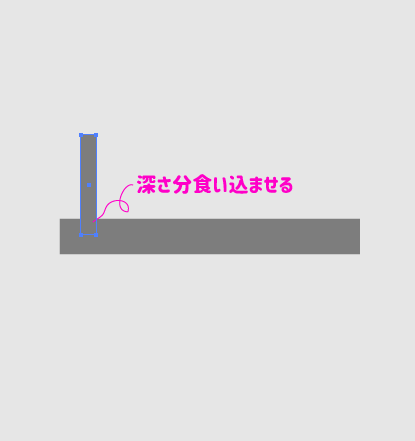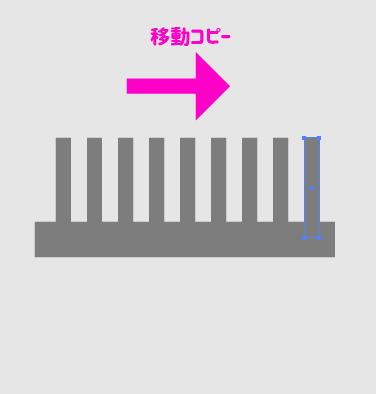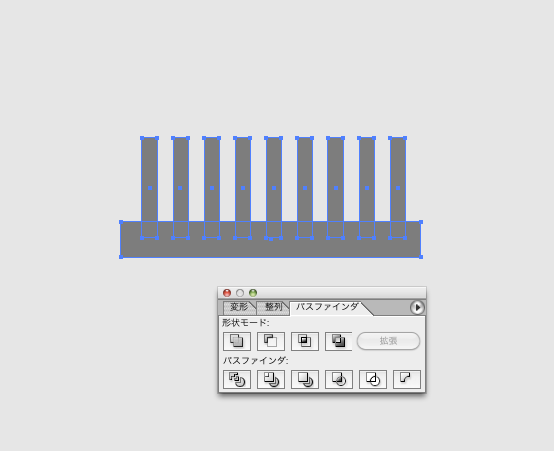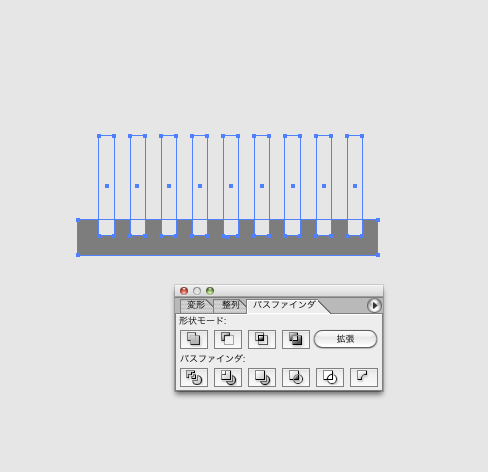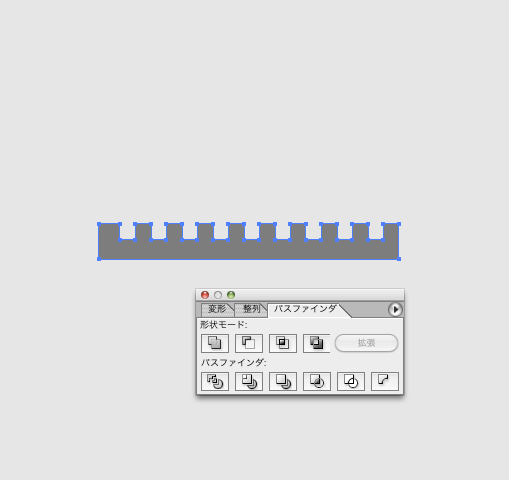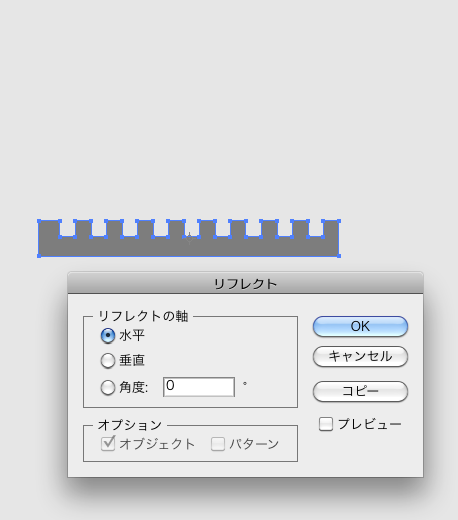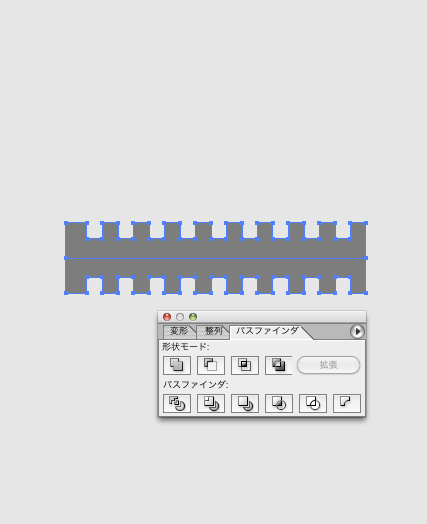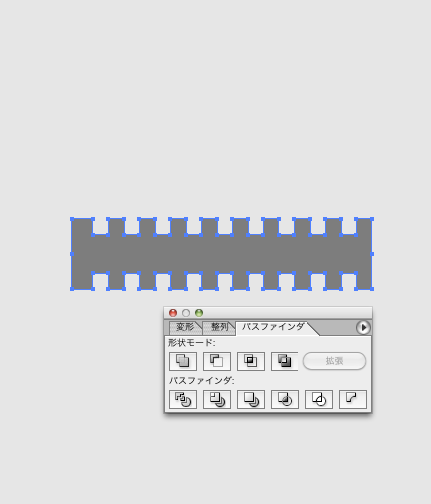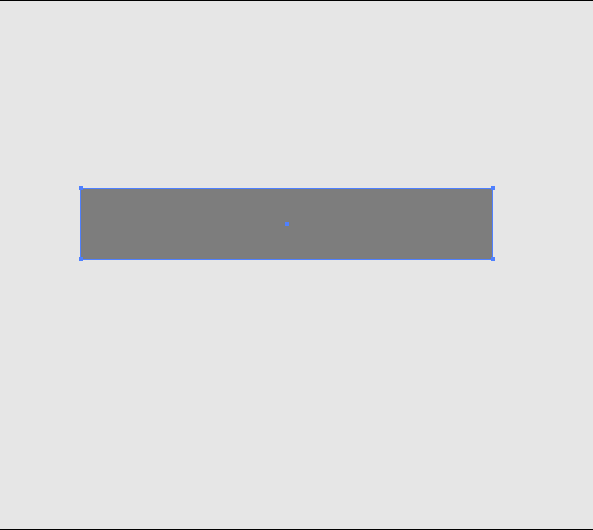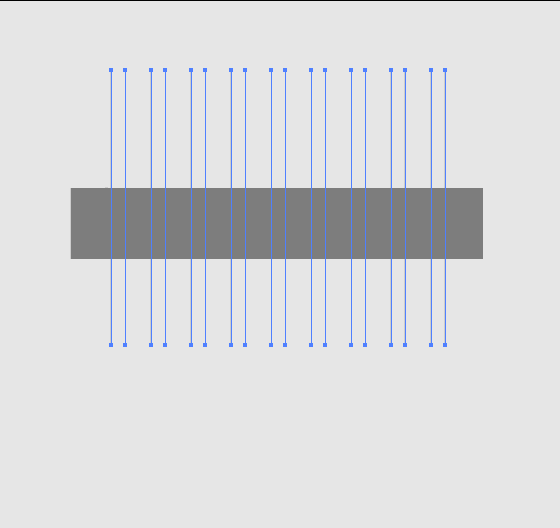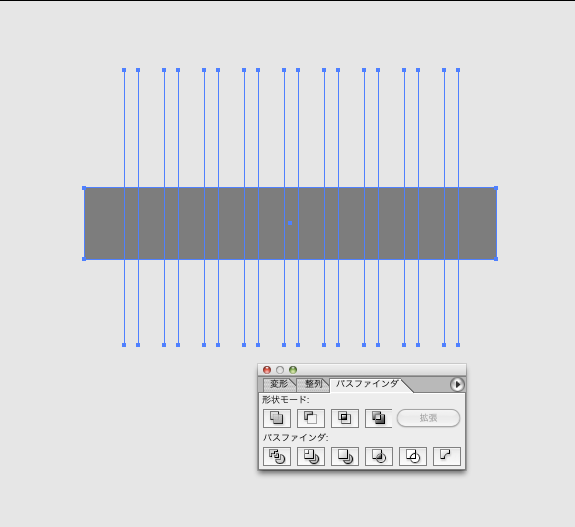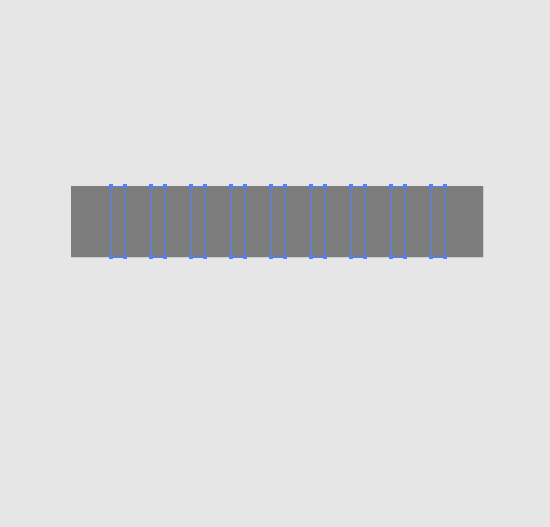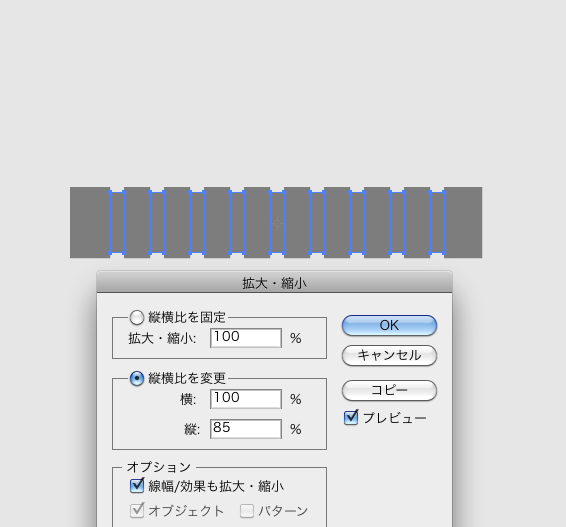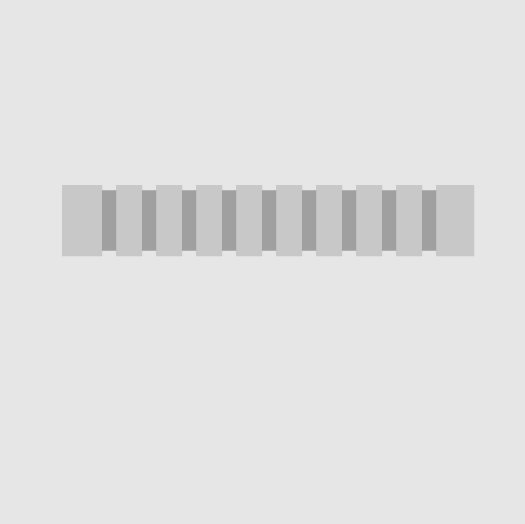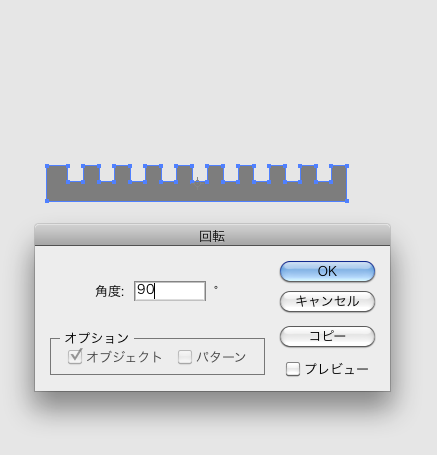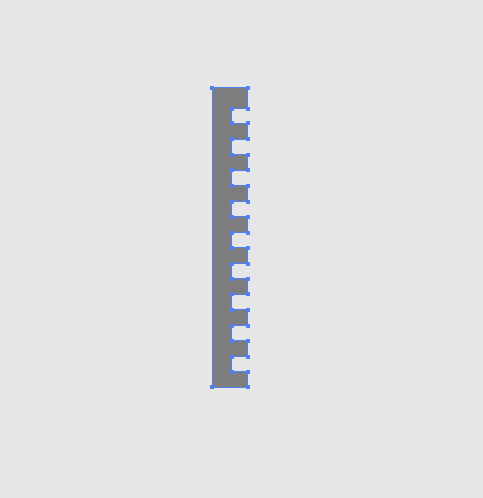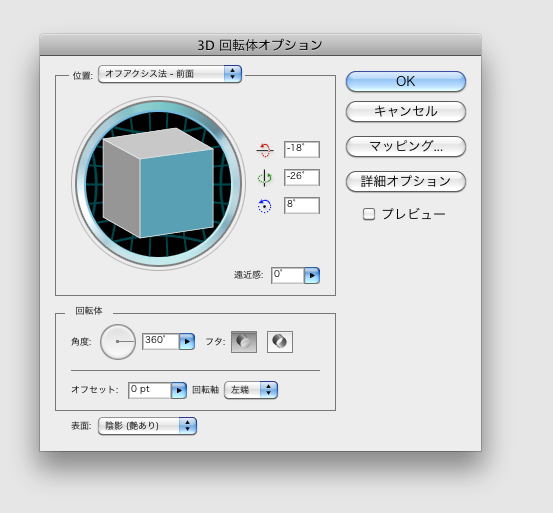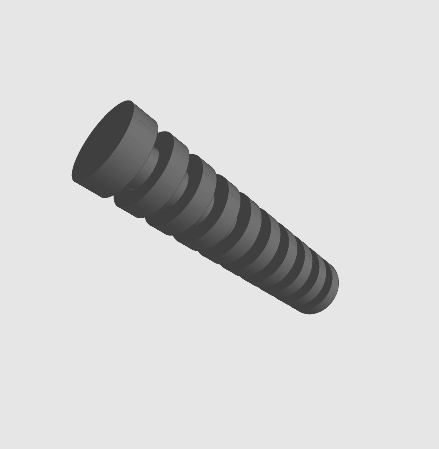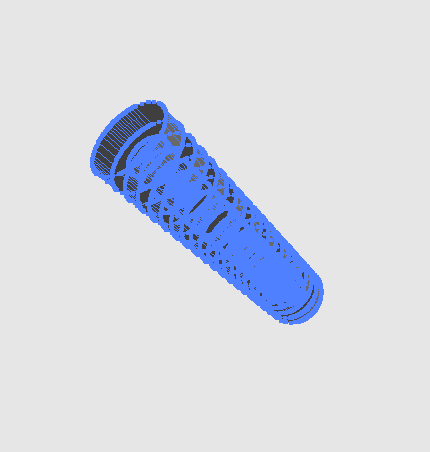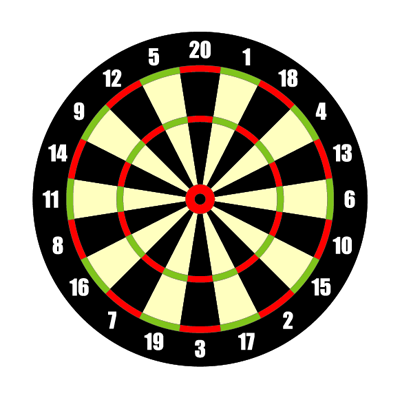簡単なダーツ(バレル)の描き方をご紹介。
プライベートでダーツのバレル描く人っているのかな?
ダーツを描く 製作環境について
PC環境と使用アプリは以下のとおり。
- macbook 2008(pc)
- Adobe Illustrator CS(アプリ)
ベクター画像アプリがあれば似たような機能があると思うので描くことができると思います。
※製作過程は背景を薄いグレーにしています
一番簡単なダーツの描き方
まず元となる四角の上半分を描きます。(色は50%グレー)
バレルに刻まれるカット(溝)となる四角を1本描く。
描いたカット(溝)をバレル本体に重ねて等間隔で移動コピー。等間隔は1回移動コピーしたあとに「変形の繰り返し」を使用すると楽。
全体を選択してパスファインダで型抜き、拡張。上半分の出来上がり。
出来上がった上半分を反転コピーして位置合わせ。パスファインダで合体、拡張すれば出来上がり。
ちょっと溝が深かったですねw
ここでマスターすること
- パスファインダ切り抜き
- 等間隔の移動コピー
もっとリアルにダーツの描き方
上記のダーツではシルエットとしては良いですが、あまりにシンプル過ぎる。
そんな場合は、以下の描き方をお試しください。
元となる四角を描きます。
※今回は半分ではありません。
カットが入る場所にラインを引きます。
全体を選択してパスファインダの分割、拡張を実行。実行後、グループを解除。
カットの部分のみを選択、グループ化。縦を縮小します。
カット以外を全て選択してグループ化して、グループそれぞれに色をつけたら出来上がり。
カラーはグラデーションを使い細かく設定していくとリアルになります。
ここでマスターすること
- 的確なグループ分け
- グラデーション
番外編 3D
最初に作ったバレルの上半分を利用して簡易的に3Dイラストを作ることができます。
上半分のパスを90度回転させて縦位置で配置。(回転軸に注意)
イラストレーターのメニューから「効果」「回転体」を選択。
簡易的に3Dの出来がり!
パスとして使用する場合は、アピアランスを分割すれば(パスが複雑になりがちで大変ですが)自由にいじることが出来ます。
あとがき
数値入力をすることによって、正確な形状を描くことも可能です。それがイラレの良いとこですね。
↓昔、描いたバレル一覧。